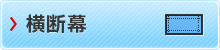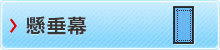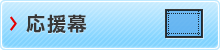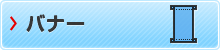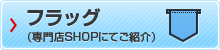背景を透明にしたpsdファイルを配置すると境界線が表示される
背景を透明にしたpsdファイルをイラストレーターに配置してのご入稿はお止めください。 画面上では気づかないのですが、印刷を行うと透明部分との境界線にうっすらと黒いラインが出てしまう場合があります。
【背景が透明のpsdファイル例】 【印刷例】

回避方法
背景を統合させてクリッピングパスで切り抜いた状態での配置をお願いします。
弊社の方で対応することもできますが、内容によっては別途お見積りとさせていただきますのでご了承ください。
クリッピングパスの作成方法は、以下をご参照下さい。
また、もっと簡単にパスを作成したい場合の方法もご紹介しておりますので、合わせて参考になさってください。
クリッピングパスの作成方法
1.パスの作成
ペンツールで「パス」を選択し、切り抜きたい形の輪郭に合わせて線を引きます。
実際の輪郭よりも若干内側にパスを引くことで、背景の色が出ずにきれいに切り抜けます。
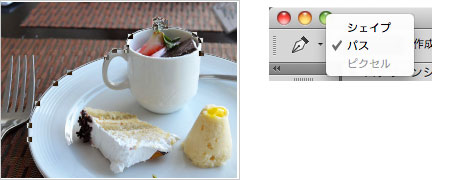
2.パスの保存
パスウィンドウのメニューから「パスを保存」を選択します。パスの名前は任意で構いません。
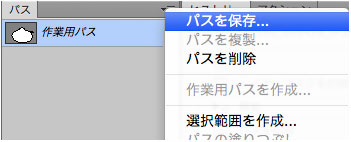
3.クリッピングパスの作成
再度パスウィンドウのメニューを表示して「クリッピングパス...」を選択します。保存したパス名を選択して平滑度を「0.2」デバイスピクセルと入力してください。
(数値が小さいほど配置した際になめらかな曲線で切り抜かれます。「0.2」が選択できる最小の数値となります。)
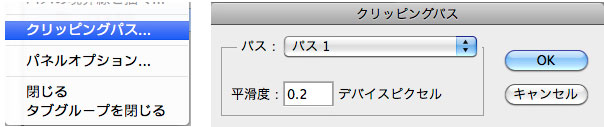
背景が透明の画像からのカンタンなパス作成方法
1.選択範囲の作成
レイヤーウィンドウから背景を透明に切り抜いた画像のレイヤーを「ctrl(Macの場合command)」を押しながらクリックすると簡単に透明部分以外の選択範囲が作成できます。
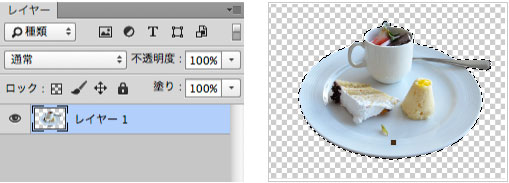
2.選択範囲の縮小
輪郭に沿った選択範囲でパスを作成すると若干ですが背景の白が出てしまうので、選択範囲を縮小します。
選択範囲 > 選択範囲を変更 > 縮小... を選択して、選択範囲を1ピクセル縮小します。
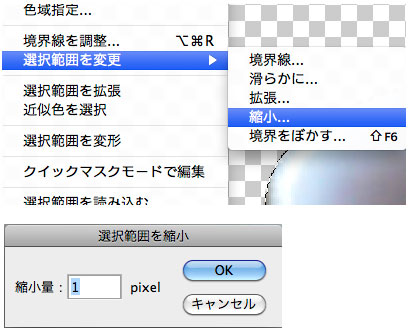
3.作業用パスの作成
パスウィンドウのメニューより「作業用パスを作成...」を選択し許容値を「0.5」ピクセルに指定してください。
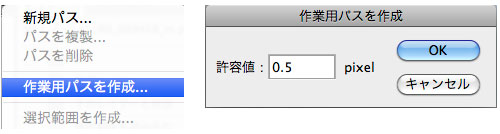
選択範囲に合わせて作業用パスが制作されます。選択範囲に合わせたパスなので、ペンツールで作成するよりもピクセルに沿ったラインでアンカーの数が多くなります。場合によってはパスの調整を行ってください。
株式会社デザイン計画が運営する専門店SHOP